COMO SE INSTALA?
Pasos para instalar XAMPP en Windows
En el navegador web, visite Apache Friends y descargue el instalador XAMPP.

PASO 1: EJECUTAR EL ARCHIVO .EXE
Una vez descargado el paquete, puedes ejecutar el archivo .exe haciendo doble clic en él.
PASO 2: DESACTIVAR EL PROGRAMA ANTIVIRUS
Se recomienda desactivar el programa antivirus hasta que todos los componentes estén instalados, ya que puede obstaculizar el proceso de instalación.
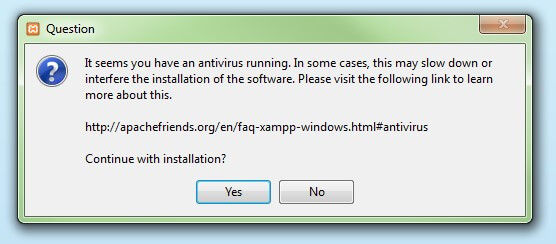
PASO 3: DESACTIVAR EL UAC
También el Control de Cuentas de Usuario (User Account Control, UAC) puede interferir en la instalación, ya que limita los derechos de escritura en la unidad de disco C:\
Para saber cómo desactivar temporalmente el UAC puedes dirigirte a las páginas de soporte de Microsoft.
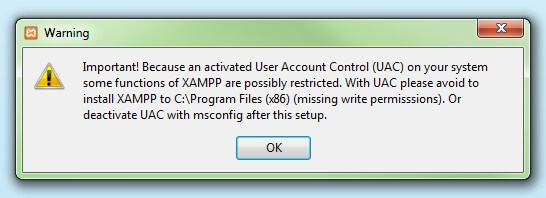
PASO 4: INICIAR EL ASISTENTE DE INSTALACIÓN
Una vez superados estos pasos, aparece la pantalla de inicio del asistente para instalar XAMPP. Para ajustar las configuraciones de la instalación se hace clic en “Next” (siguiente).

PASO 5: SELECCIÓN DE LOS COMPONENTES DEL SOFTWARE
En la rúbrica “Select components” se pueden excluir de la instalación componentes aislados del paquete de software de XAMPP.
Se recomienda la configuración estándar para un servidor de prueba local, con la cual se instalan todos los componentes disponibles. Confirma la selección haciendo clic en “Next”.
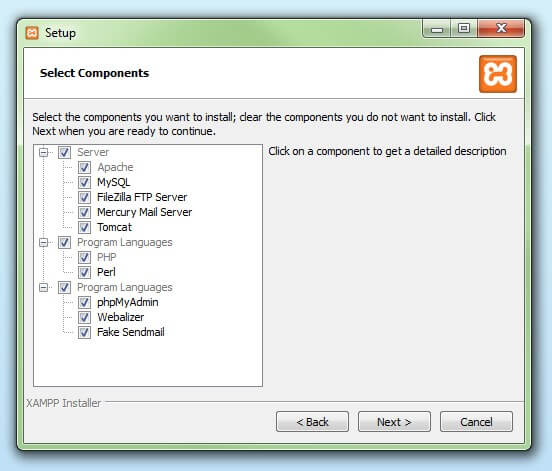
PASO 6: SELECCIÓN DEL DIRECTORIO PARA LA INSTALACIÓN
En este paso se escoge el directorio donde se instalará el paquete. Si se ha escogido la configuración estándar se creará una carpeta con el nombre xampp en C:\
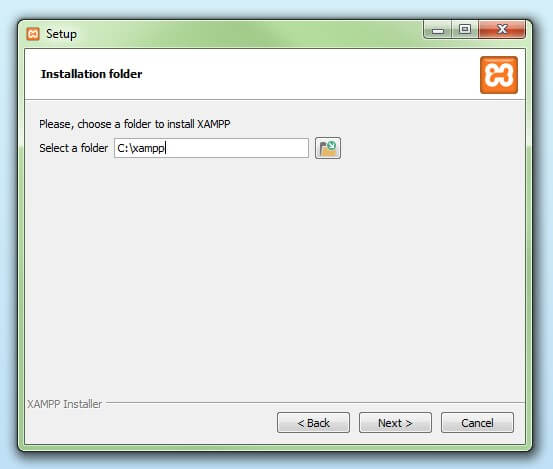
PASO 7: INICIAR EL PROCESO DE INSTALACIÓN
El asistente extrae los componentes seleccionados y los guarda en el directorio escogido en un proceso que puede durar algunos minutos. El avance de la instalación se muestra como una barra de carga de color verde.
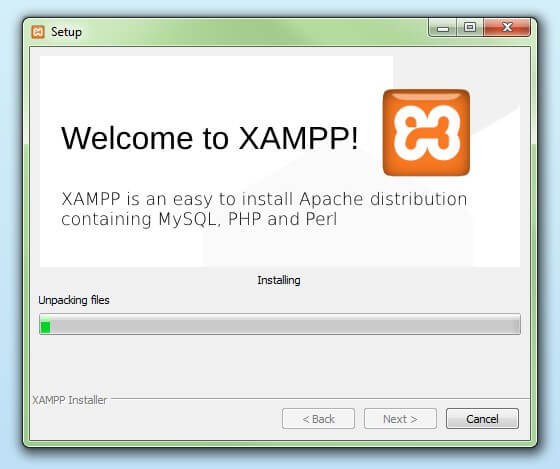
PASO 8: CONFIGURAR FIREWALL
Durante el proceso de instalación es frecuente que el asistente avise del bloqueo de Firewall.
En la ventana de diálogo puedes marcar las casillas correspondientes para permitir la comunicación del servidor Apache en una red privada o en una red de trabajo. Recuerda que no se recomienda usarlo en una red pública.
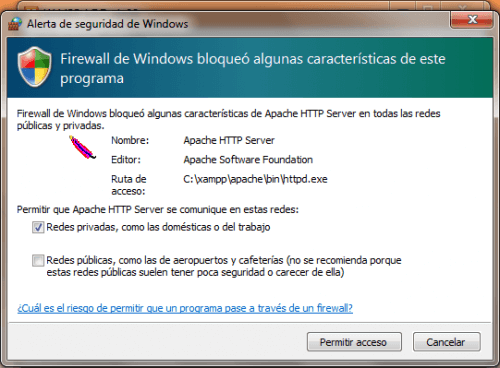
PASO 9: CERRAR LA INSTALACIÓN
Una vez extraídos e instalados todos los componentes puedes cerrar el asistente con la tecla “Finish”. Para acceder inmediatamente al panel de control solo es necesario marcar la casilla que pregunta si deseamos hacerlo.


.jpg)


.jpg)
.png)




No hay comentarios.:
Publicar un comentario